
Ginfuru
-
Posts
37 -
Joined
-
Last visited
Content Type
Blogs
Gallery
Downloads
Events
Profiles
Forums
Articles
Media Demo
Posts posted by Ginfuru
-
-
I'll dig into both Phenoix and Slate and see how I can create a workflow.
-
Hi,
Your link...Download link : http://i.makitra.in/TOcT...seems to be broken again. Mind you it is 2 years after the post.
I am still using MTn Lion and many of your workflows work for me
This one works - http://d.pr/f/1hMXB
If you want to flush your DNS be sure to update the script since you're on Mt Lion
dscacheutil -flushcache | sudo killall -HUP mDNSResponder
-
@Benzi
Any chance of getting this updated to do both TinyPNG and TinyJPG?
-
I've had this workflow since Alred 1 days... but I thought I had posted it a while back, but couldn't locate it.
The workflow creates a zip archive of the top most finder selected files with a keyboard trigger (of your own setting) or using the keyword zip
Download it: https://github.com/ginfuru/alfred-zip-workflow
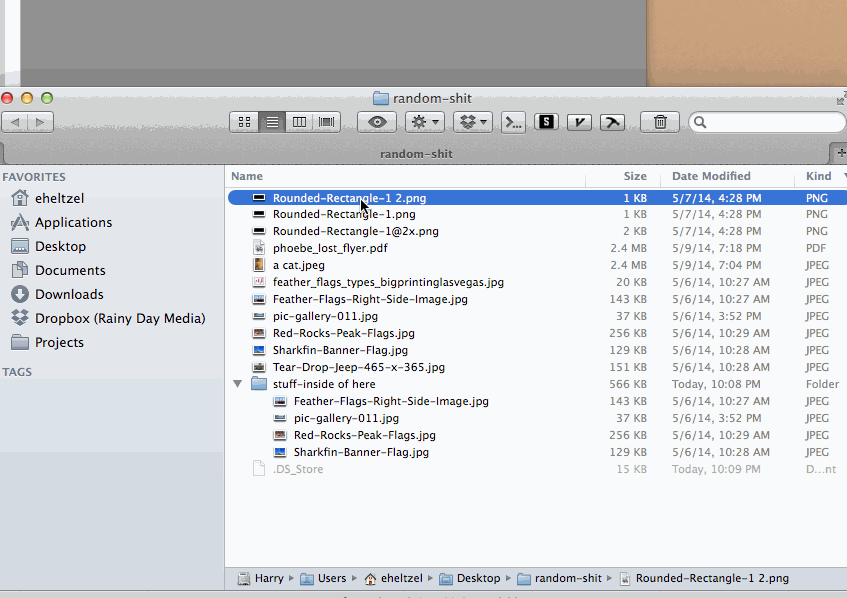
-
Thanks so much for all your help with this, but it's still not working for me.
I had taken your original workflow and made some changes based on how I tend to use screenshots. Here's the version of the workflow that I'm using... http://www.filedropper.com/screenshots.
Essentially, I have three 'types' of screenshots, each with the choice to either do a window or selection capture (I don't ever had a need for full screen or timed). The 'types' of screenshots can be summarized as follows...
- Edit: In this case, the screenshot is opened in an editing application (Skitch in my case) immediately following the capture. I can then save it out from there once the edits are made.
- Save: In this case, the screenshot is saved (as is) directly to my 'Downloads' folder immediately following capture.
- Copy: In this case, the screenshot is saved (as is) directly to my clipboard immediately following capture.
I've got the workflow working great aside from the ability to have the screenshots automatically assigned a name each time instead of having to manually enter it myself. If I make the changes you recommend, it works fine in some of the situations but seems to blow up my functionality in others (e.g. opening in Skitch).
Any assistance you can provide would be greatly appreciated. Thanks again for the help!
My reason for making this workflow to was to eliminate the need to an app like Skitch... I believe Skitch has keyboard triggers which would be faster than using Alfred, if that's the route you're using to create your screenshots.
To assign a name just do what I suggested and it will assign the date and time as the file name.
To copy to your clipboard... add -c
screencapture -c
-
Thanks for this, however the script doesn't seem to be fully working. I've updated it as directed (see below), and while the files are now being automatically named, the file name is only using the month/day/year part of the script. So when I take a screenshot, it's automatically naming it with a datestamp "03_02_14" but not including a timestamp (minutes/hours/seconds) in the file name. As a result, if I take a second screenshot, it automatically overwrites the first as they both have the same name.
The script in this instance is...
now=$(date +"%m_%d_%y at %I.%M.%S%p") screencapture -i ~/Downloads/$now.jpg # echo something echo $now.jpg
What have I done wrong?
You changed the screencapture command.
Here is a link to an updated workflow just for you: http://i.makitra.in/UBol
if you don't want to open the screen shots remove the "P" just before ~/Desktop/$now.png
-
One last question on this... Any way to revise the workflow so that the screenshot files are automatically named (e.g. with something like a timestamp) instead of forcing me to assign a name in advance each time?
If you want to append a timestamp to your screen shots... edit the script to read something like:
now=$(date +"%m_%d_%y at %I.%M.%S%p") screencapture -icWP ~/Desktop/{query}-$now.png # echo something echo {query}-$now.pngthis will append the date and timestamp.
If you want to remove naming the screenshots then update the workflow's 'Keyword' to have 'No Argument' and then edit the script and remove {query}
now=$(date +"%m_%d_%y at %I.%M.%S%p") screencapture -icWP ~/Desktop/$now.png # echo something echo $now.png
-
If I wanted to change the program that it opens in (for editing purposes) to Skitch. How could I go about doing that?
Thanks in advance!
Here is the github repo.... look at the readme section showing the Example for Photoshop. Replace photoshop with skitch
-
I can also see being able to highlight a file in the Finder and have Alfred upload it to Google Drive, upload it and share it with another Google Drive user.One of the default features of Alfred is under Features >> File Search >> Opening Files:
If you set that to say 'open' and then search for the file you're looking for inside of Insync It will open it in your browser
You could also create a File Filter workflow to do the same if you only want to search your Insync files
-
If I do that, Image doesn't open but It doesn't save the png to desktop!
Any helps?
Takes a screenshot of a window and copys it to your clipboard: screencapture -icW ~/Desktop/{query}.png Takse a screenshot of a window and saves to your desktop: screencapture -iW ~/Desktop/{query}.png -
-
I've updated the link... but the workflow has changed a lot since then... you'll need to modify it to fit your computer.
Download link is not working.
Can you update it please? Thanks.
-
Hello there,
Thanks for trying to fix this workflow

I am using it with a dual monitor setup and if I try to arrange the window it extends it to fill both monitors.
Is there any way to fix that?
best,
Dionysis
Just use the about link to get the updated one.
-
How do I addalfred:ignore
since spotlight comments are now gone from Mavericks. ?answered my own question
-
Couldn't you just add the path to Alfred's Search Scope?
Alfred Preferences >> Default Results >> Search Scope
-
This is great! Is it possible to set the output folder? Such as setting it to the
Yeah you could add a run script with the output.
-
Really dig the scrip thanks for getting Layouts 2 read and look forward to the multi monitor support.
-
I've finally updated Layouts to work with Alfred's Workflows: http://projects.jga.me/layouts/
NICE!
-
Link is updated

-
Curious how it will work with Wunderlist Pro coming out... ?
Hey,
we will be adding AppleScript support in the next iterations of the OS X app which will make it easy to create custom workflows for Wunderlist 2 with Alfred 2.
Hold tight, soon.

-
thanks for this, i tried it out and have some issues when i disconnect my external monitor. it seems that it still uses the dimensions of my external monitor even when i disconnect it and am only using my laptop screen. i tried the reset command but it did not help. any ideas?
When you have the external hooked up is that the primary screen? I found that if you have the external screen set as the primary monitor I get the same result.
I'll be working through the AS over time hopefully fixing bugs.
-
Unfortunately, it still suffers from the same flaw that made me stop using it. The other developer clearly abandoned it, but maybe you’ll want to take on the task of fixing it. basically it does not work properly when the dock is in any position but the bottom.
Personally, I use another app for window management, but if you want to take on this bug, you basically would just need to refactor the calculations depending on the dock’s position. I give some details on how you can get the position, on the original repo (https://github.com/jgallen23/layouts/issues/4).
Interesting... Oddly enough I've never personally had any issues. I use multiple monitors and my dock sits on the left side, but hidden. All the keyboard triggers work as you'd expect.
-
Awesome! glad you found a solution

-
Actually i'm not using Notification Center, i'm on OSX 10.7.
So it's really Growl but an old version (1.2.2), maybe it's the issue.
Well if you find out a fix... please share it

Screen shot with Aflred
in Share your Workflows
Posted
It's out on github - https://github.com/ginfuru/alfred-screen-capture
If you want to contribute feel free.